This web application, which we'll simply call the Viewer from here on, let's you view and navigate across aerial photographs. It automatically selects the best photo for your current area of interest and let's you switch between different perspectives such as looking straight down or at an angle to the north, east, south or west.
The Viewer has the following major components which are described in detail further on in this document (note: your Viewer may have a different title).

Hovering your mouse over or touching the Mouse/Touch Mode button will display a menu of available modes as well as a few commands at the bottom.
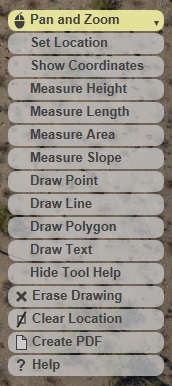
Clicking or touching the triangular button near the upper-right of the Viewer will open alternate views of the selected location (if you have placed one). Click the triangle again to close.
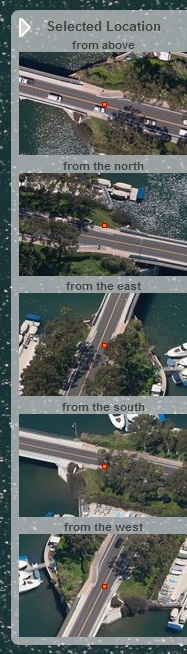
Clicking or touching the triangular button near the lower-right of the Viewer will open a locator map. Click the triangle again to close.
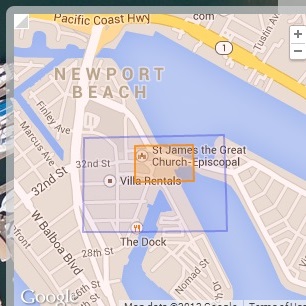
You can start the viewer at a specified location by using one of the following URL parameters.
The Viewer supports zooming from a high level overview to close up detail. You can zoom in and out in three ways:
Depending on the size of your browser, you may see the edges of the aerial photo when your zoomed out the farthest. This is normal and does not prohibit you from moving between photos.
With Mouse/Touch Mode set to Pan and Zoom, click/touch and drag the photo in any direction. If another photo provides a better view of the center from the same perspective the Viewer will automatically switch to that photo. This means that you can pan continuously over the ground even though you are viewing only one photo at a time. This switch of photos will appear as a subtle shift in perspective or scale and may not even be readily apparent to you.
The north arrow at the bottom of the Viewer always points to true north. You may notice it turning slightly to maintain its true orientation as you pan across a photo. It also maintains its circular shape relative to the ground. This means that it will be nearly circular in photos looking straight down but will appear increasingly flattened and elliptical as your view moves away from vertical.


A circular button may be present at the center of the north arrow and trapezoidal buttons may appear around its edges. These represent the different perspectives that are currently available for the center of the view. The button that's highlighted in yellow represents the current perspective. Hovering over one of these buttons will give you a quick peek of the photo center from that perspective. Click on the button to switch to that perspective. The north arrow will rotate to true north for the new view.
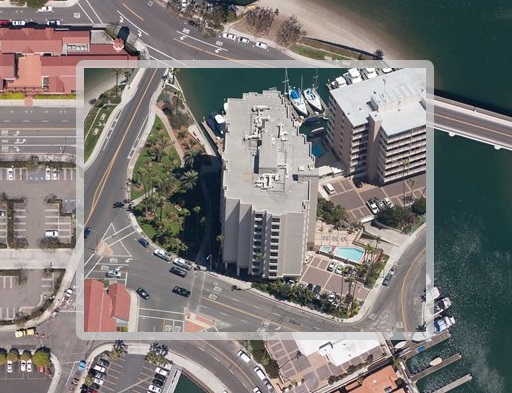
You can place a marker at a particular location on the ground so that the location is readily apparent as you switch perspectives.
To place the marker at an address, enter the address in the text box at the upper-right of the Viewer then hit Enter or select from the list that appears. If the address is valid the Viewer will zoom to that address and place the marker. If it's not valid, an error message will appear briefly under the text box. Note that you can only enter addresses within the project area of the aerial photos. In most cases you will not need to specify the city or town name.
Your viewer may be configured so that you can place the marker on a specific type of geographic feature such as a parcel. If so, you can enter the ID of a feature in the address box. If the feature ID is valid (it must match exactly) the Viewer will zoom to the center of that feature and place the marker. If it's not valid, an error message will appear briefly under the text box.
Also note that your viewer may be configured to draw the geographic features as an overlay on the photos.
You can place the marker at any location by switching the Mouse/Touch Mode to Set Location and clicking on the photo. The Mouse/Touch mode will immediately switch to Pan/Zoom after the marker has been place.
Thumbnails of all available views of the selected location are provided in the slide-out panel along the right edge of the view. Click on one of these to go to that view centered on the location. The name of that view will be highlighted in yellow until you navigate away from the selected location.
To remove from the map the location you placed click on the Mouse/Touch Mode button and select Clear Location
The locator map shows the footprint of your current view as an orange quadrilateral. The footprint of the entire aerial photo you are viewing is shown in blue. These footprints will appear rectangular for aerial photos which look straight down and trapezoidal for side views (see above). The extent of all of the photos in this set will appear as a lightly shaded area with a thick border. If you have placed a location marker on the main view it will also appear on the locator map.
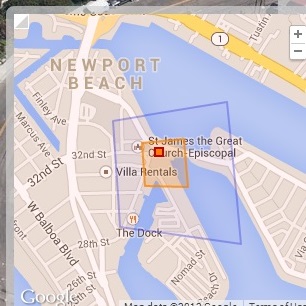

The locator map is automatically recentered each time you pan the main view. You can zoom the locator map either by using the scroll wheel on your mouse or by clicking the plus/minus buttons at the left side of the locator map. You can pan by clicking/touching and dragging the map. Note that the entire world is available on the locator map and it is possible to pan far away from your current view. If you get lost simply pan the main view slightly and the automatic recentering will bring the footprint back into view.
You can draw shapes and text on the aerial photo. These only exist in your current Viewer session and are not saved. Drawings are placed relative to the ground. This means they will maintain their approximate geographic locations as you change perspectives. Note that text will always draw horizontally and will not rotate with the perspective.

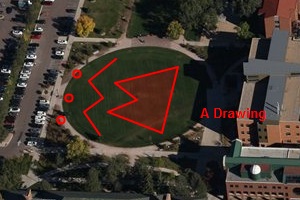
To draw points click on the Mouse/Touch Mode button and select Draw Point. Click or tap on the photo to place a small circular marker.
To draw lines click on the Mouse/Touch Mode button and select Draw Line. Click or touch the photo repeatedly to create a multi-point line. Double-click or double-touch to stop drawing.
To draw polygons click on the Mouse/Touch Mode button and select Draw Polygon. Click or touch the photo repeatedly to create a polygon. Double-click or double-touch to stop drawing.
To draw text click on the Mouse/Touch Mode button and select Draw Text. Click or tap on the photo at the location of the lower-left corner of the new text. A text input box will appear at that location. Type your text into the box then hit Enter to place the text on the photo.
If you would like to remove all of your drawings from the view, click on the Mouse/Touch Mode button and select Erase Drawing.
You can get the geographic coordinates of any point on the aerial photo by clicking on the Mouse/Touch Mode button, selecting Show Coordinates, and hovering the mouse or touching the location.
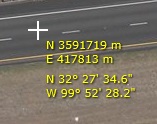
The coordinates are only rough approximations. Due to normal distortions in aerial photos and variations in ground elevation the coordinates may be off by several meters from their true values. Also note that the Viewer is not aware of buildings that appear in the photos. Coordinates taken at the apparent top of a building in a side view are actually for ground level behind that building.
To measure heights of objects on the aerial photos, begin by clicking on the Mouse/Touch Mode button and select Measure Height. Click or touch the photo and drag to draw a line showing the height. The line will be constrained to moving up and down vertically relative to objects on the photo. Once you have clicked/touched the first point you can move the cursor or you finger away from the line for visibility without interrupting the measurement. Lift up to end the measurement.
Note that the lower point, of the line, and not the first point you click, is always considered to be at ground level. This means it's only possible to measure up from the ground, not down into the ground.
Height measurement is disabled when your perspective is looking straight down.
To measure lengths click on the Mouse/Touch Mode button and select Measure Length. Click or touch the photo repeatedly to create a multi-point line. The length of that line in feet and meters will appear at the last point you clicked. Double-click or double-touch to end the measurement.
To measure areas click on the Mouse/Touch Mode button and select Measure Areas. Click or touch the photo repeatedly to create a polygon. The area of that polygon in square feet, acres and square meters will appear at the last point you clicked. Double-click or double-touch to end the measurement.
The length and area measurements described above are performed at ground level. To make these measurements above the ground, such as on the top of a building, hold the Ctrl-key down when clicking the first point. This will temporarily place you in height measurement mode. Drag the height measurement line to define the height offset then click or touch the points of your measurement shape. The length or area will then be computed at the height you defined above ground level.
Slope measurement is somewhat more complex than the other measurement functions. For the Viewer to understand where your sloped feature is in 3D space you must identify it from two different perspectives. Follow these steps.
You may start or end the slope measurement in a nadir view if necessary.
While measuring you can use Ctrl-C to copy the current measurement values into the paste buffer. You can then paste that measurement text into any document or program.
All measurements, except for coordinates, persist on the Viewer as drawings. They can be removed with the Erase Drawing button. Because of the change in perspective, height measurements and area/length measurements at height offsets are not perserved when moving between photos.
You can create an Adobe PDF document of your current view for printing or sharing by clicking on the Mouse/Touch Mode button and selecting Create PDF. A new browser window or tab will pop up and the PDF document will appear there. It may take some time generate and download the PDF so please be patient. Your selected location marker and any drawing visible in the view will also appear in this document.
Specific instructions for the use of each Mouse/Touch tool are shown at the top-center of the map. You can turn these on and off by clicking the Hide/Show Tool Help button in the menu.